It’s important to note that enabling cookies may improve the functionality of some websites and services, but it may also have privacy implications, as cookies can be used to track your online activity. Therefore, it’s recommended to regularly review and manage your cookie settings in your browser and device. For other apps, you can enable cookies by going to Settings, then Privacy or Site settings, and finding Cookies to turn them on.
To enable cookies on an Android device using the Chrome app, follow these steps:
-
- Open the Chrome app on your Android device.
- Tap the three-dot icon in the top-right corner and select Settings.
- Scroll down and tap Site settings.
- Tap Cookies.
- Turn on the toggle switch for Cookies to enable them.
- Reload your Chrome app to apply the changes.
Role of Cookies and Cookies Consider Important
Cookies are small pieces of text sent to your browser by websites you visit. They serve to remember information about your visit, making it easier to revisit the site and enhancing your user experience by storing preferences and session-related data. Cookies are crucial for functionality, allowing access to features like language choices, session content, and personalized settings. They are also used for security purposes, helping to authenticate users, prevent fraud, and protect interactions with services. Cookies play a vital role in analytics, improving service performance and tailoring content to user preferences. Cookies are essential for a seamless online experience, providing convenience, security, and personalized interactions on websites.
How to Manage Cookies on Google Account
To manage cookies on your Google Account, follow these steps:
On Android Devices
-
- Open Chrome on your Android device.
- Tap the three-dot icon in the top-right corner, then select Settings.
- Tap Site settings and then Cookies.
- Choose to Allow or Block third-party cookies based on your preference.
On Computers
-
- Open Chrome on your computer.
- Click on More (three dots) in the top-right corner, then select Settings.
- Under “Privacy and security,” click Site settings.
- Click on Third-party cookies and choose your desired option.
For More Control
-
- Visit the Google Privacy Tools page at g.co/privacytools to manage how cookies are used, including rejecting certain cookies.
- In your specific browser settings, Cookies can be directly managed.
How to Clear Cache on Google Account
-
Google Play Store Cache
-
- Access to the Settings menu using your Home screen.
- Navigate to Apps > Manage Apps.
- Tap on Google Play Store.
- Select Storage.
- Tap Clear Cache and then Clear Data.
- Confirm by clicking OK.
-
Google Chrome Cache
-
- On your Android device, open Chrome.
- Tap More > Clear browsing data.
- A duration and tap clear data can be deleted to delete browsing history.
- The default duration is 15 minutes.
- There are multiple options available, so choose specific types of data you want to delete.
- To delete browsing history (including open tabs), choose a duration and tap Learn how to change more cookie settings in Chrome.
- If you use Firefox or another browser, check its support site for instructions.
-
Gmail Cache
-
- Go to your device’s settings menu.
- Scroll down and select Applications.
- Find the Gmail app and click on it to open the app settings.
- Tap on Storage.
- To clear the cache, tap on the Clear Cache button.

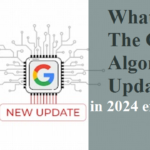
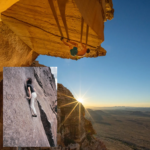

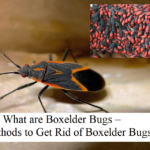



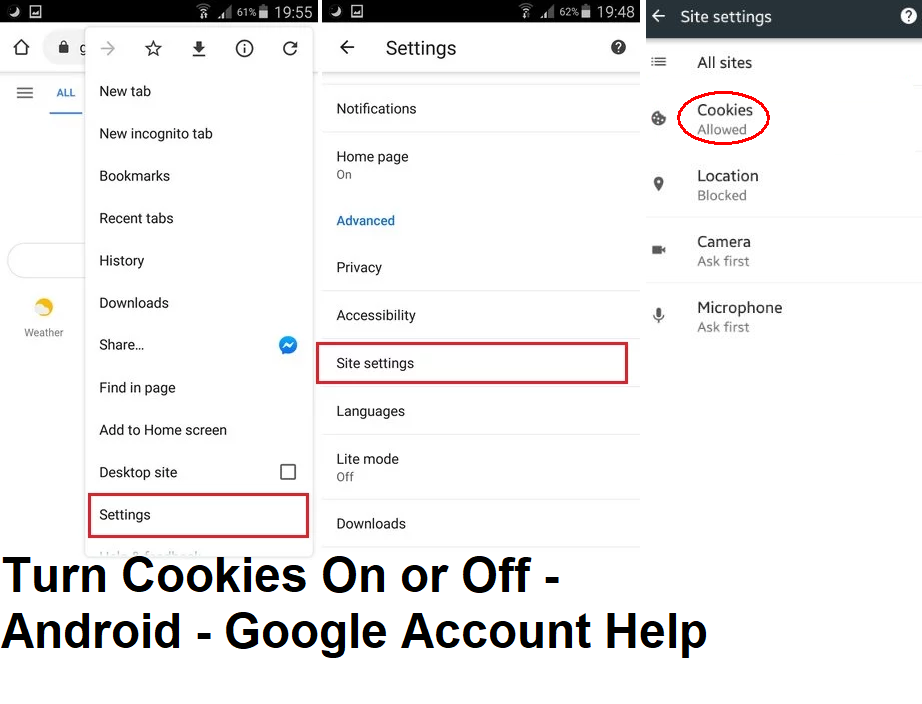
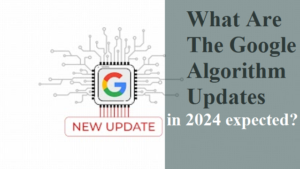
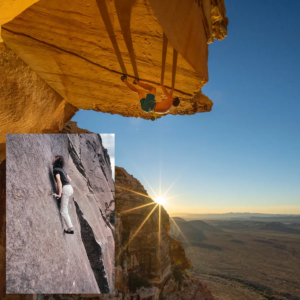



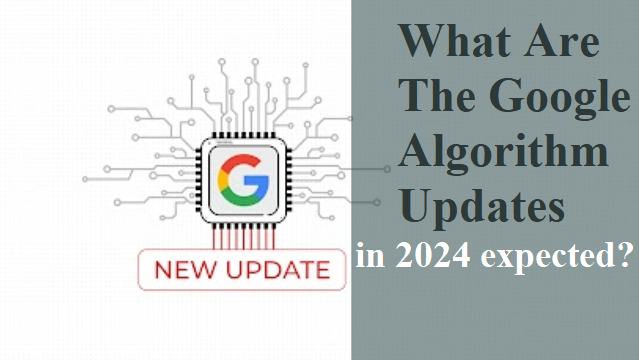
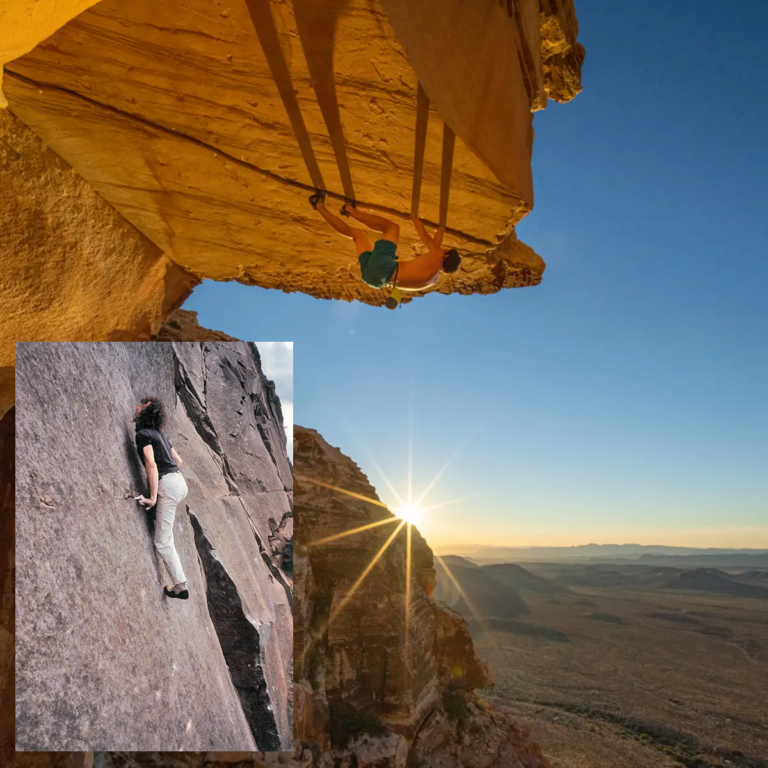
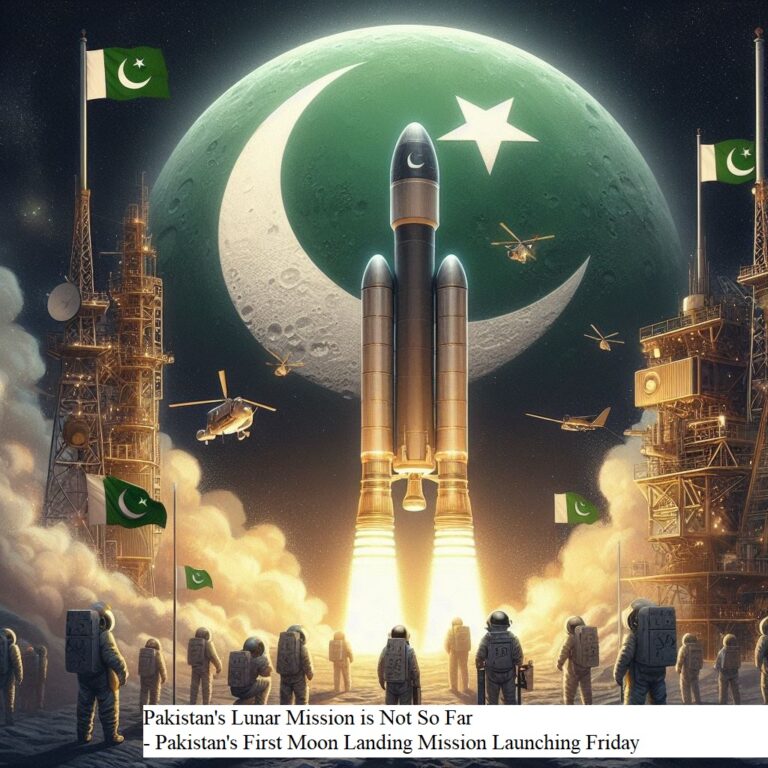
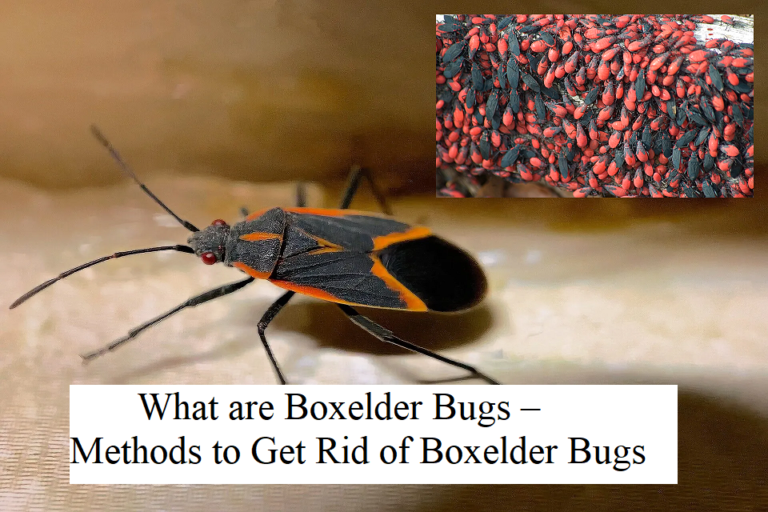
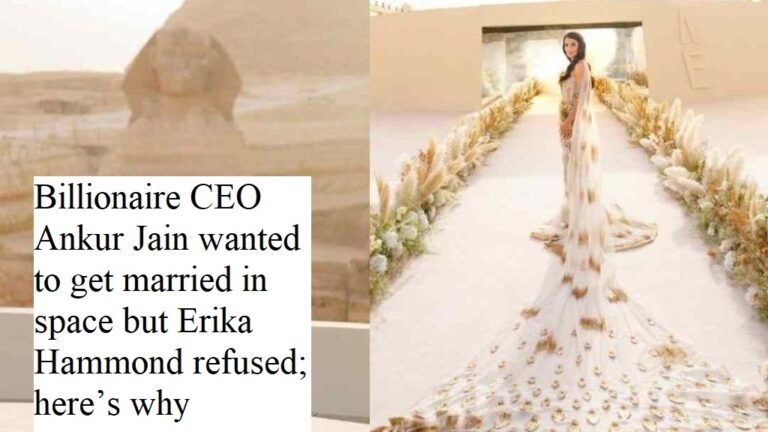

+ There are no comments
Add yours